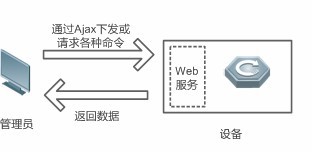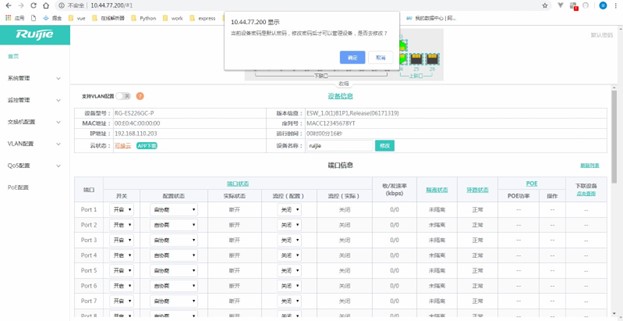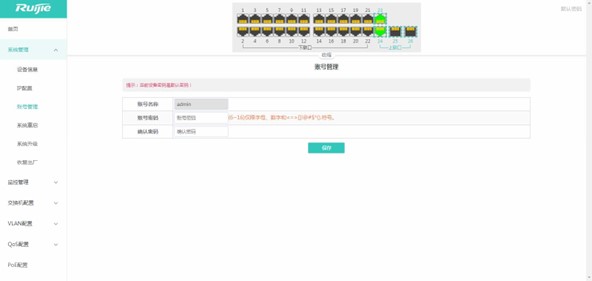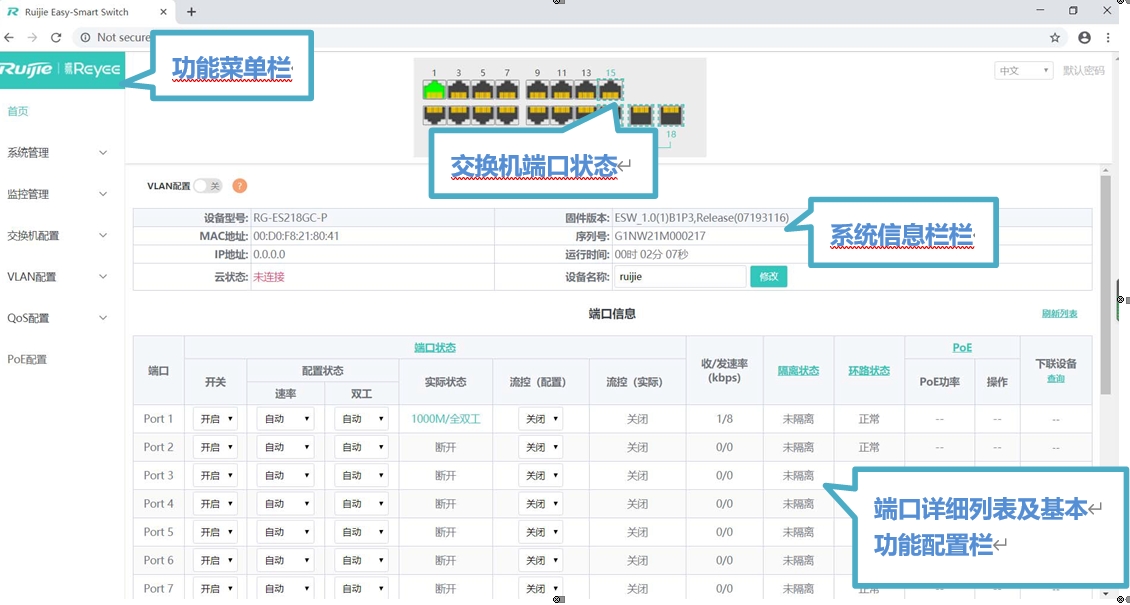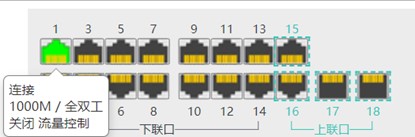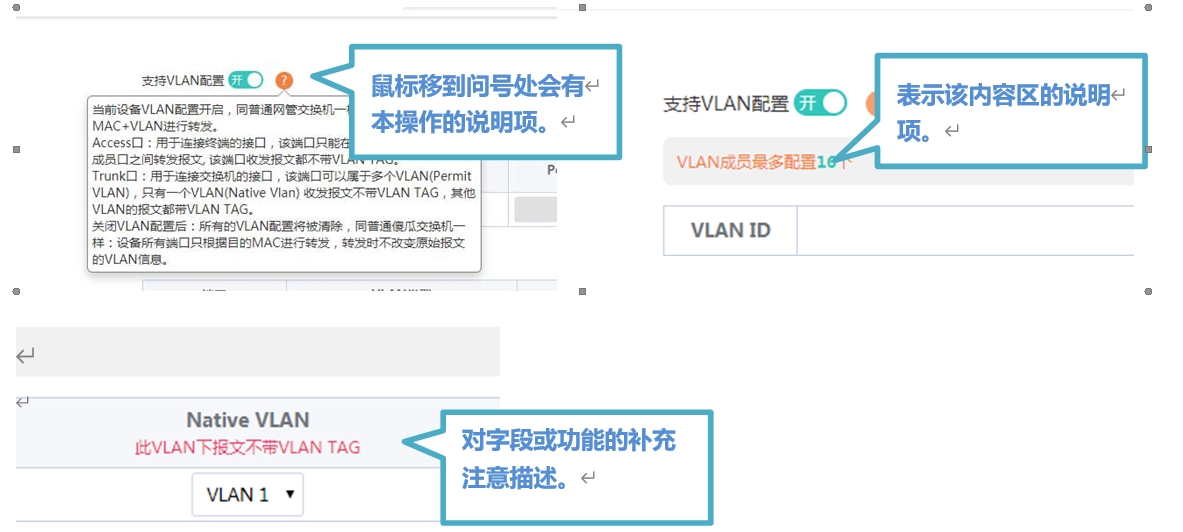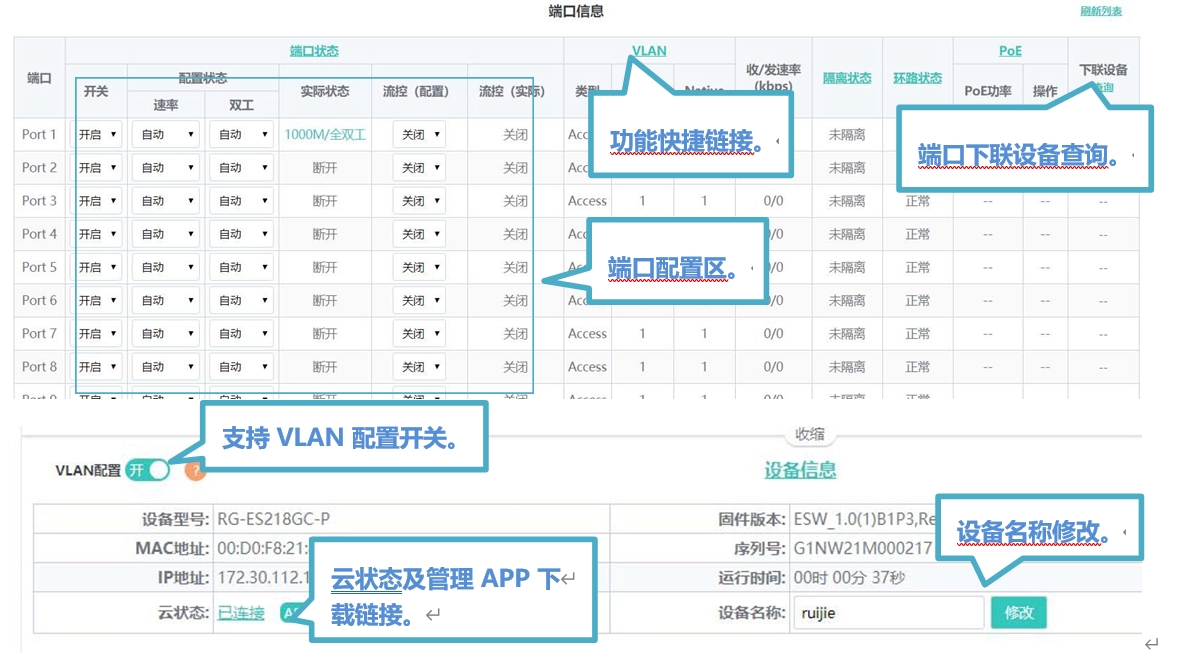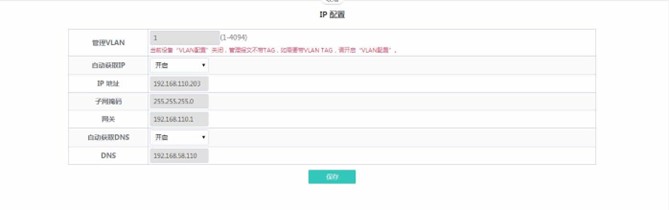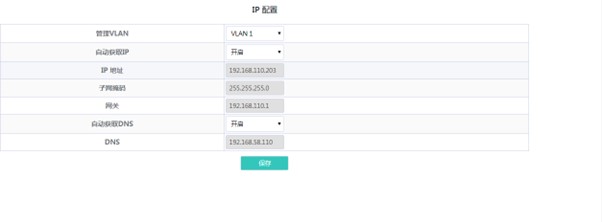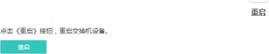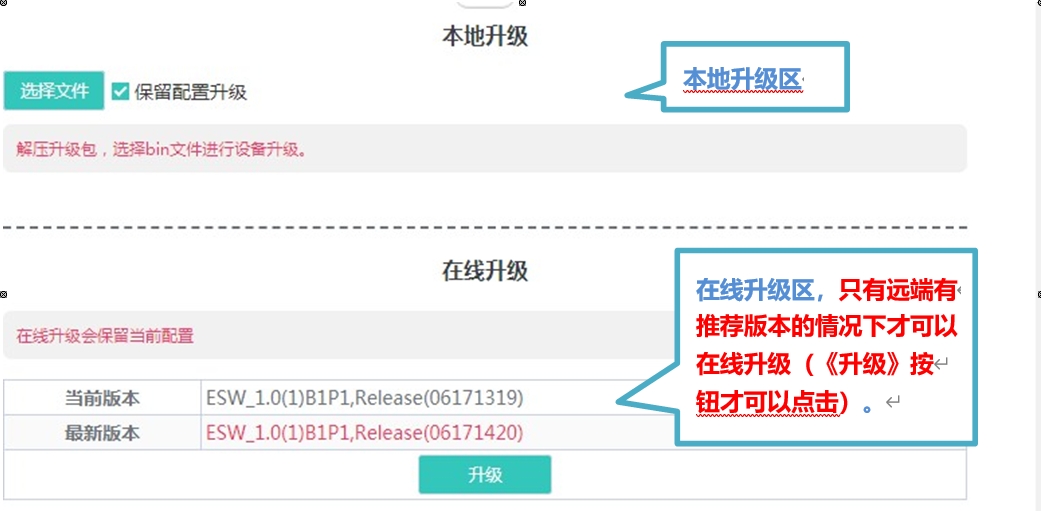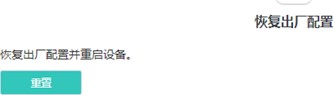Eweb功能配置
1 概述
Eweb 是指设备 WEB 网管,也就是管理或配置设备的 web 管理系统,通过使用浏览器(如 Chrome)访问 EWEB 来管理设备。
WEB 管理包括 WEB 服务器和 WEB 客户端两部分。WEB 服务器集成在设备上,用来接收和处理客户端发来的请求,并把处理结果返回给客户端,WEB 客户端通常指浏览器,如Chrome, IE,FF。
1.1 本书约定 在本手册中,
正文中出现的《》尖括号标记文字,表示Web 界面的按钮名称,如《保存》;
正文中出现的“”双引号标记文字,表示 Web 界面出现的除按钮外名词,如“VLAN 配置”界面;
不同型号设备功能有稍许不同,本文档以 RG-ES226GC-P 为例讲解。
2 配置指南
2.1 准备配置
应用场景
如下图所示,管理员通过浏览器访问设备,使用WEB 管理系统对设备进行配置。
【注释】 Web 管理界面是通过拼接各种设备命令,然后通过 AJAX 请求到设备,设备根据命令返回相关数据。设备上有一个 WEB 服务,可以处理基本的HTTP 协议请求。
功能部属 配置环境要求
客户端的要求:
网管使用WEB 浏览器登录到WEB 管理界面对设备进行管理。客户端通常是指 PC,也可能是一些其它的移动终端设备, 如笔记本电脑、IPAD 等。
浏览器:支持 Chrome(谷歌浏览器)、火狐浏览器、IE9.0、IE10.0、IE11.0、以及部分基于谷歌内核的浏览器(如 360 浏览器的极速模式)。使用其它浏览器登录 WEB 管理时,可能出现乱码或格式错误等异常。特别注意如果您还在使用,IE6,7,8 请升级到IE9,10,11 或使用 Chrome,FF 等更标准浏览器。
分辨率:建议分辨率设置为 1024*768 或以上像素。在其它分辨率下,页面字体和格式可能出现不对齐、不够美观等异常。
客户端 IP 地址已设为与设备端口同一网段,如 192.168.110.X,子网掩码为 255.255.255.0,默认网关为设备管理地址192.168.110.1;设备管理 IP 为 10.44.77.200,客户端(例如 IP)通过直连设备并设置 PC 端IP 地址与设备管理IP 地址同一网段,然后打开浏览器输入 10.44.77.200 进行配置。
打开 Chrome 浏览器,在地址栏输入 10.44.77.200,登录设备 web 管理界面,如下图:
设备出厂默认进入首页,弹出确认框提示用户是否去修改默认密码(出厂配置设备配置不可修改,提示用户修改完密码后再进行配置)。
2.2 默认密码配置
出厂配置下 web 管理界面提示是否修改(修改完才可以进行其他交换功能配置):
点击《确定》web 自动跳转账号管理配置菜单(或则用户手动选择菜单系统管理->账号管理进行设备登录密码配置)
按照输入密码规则填写新密码后点击《保存》,然后在弹出的提示框中点击《确认》。
2.3 Web界面简介
以 RG-ES218GC-P 的页面为例,如下图:
可以看到,页面总分左右两部分:
左边部分为菜单栏,显示设备所有配置功能的链接,如:监控管理与 VLAN 配置模块。
右边部分为内容区域,又分为上下两部分,上侧为端口状态栏及《注销》按钮,下侧为页面内容呈现及配置区。端口状态栏:
鼠标移至端口处显示端口基本状态(包括:端口连接状态、速率双工、流控状态),端口分为下联口与上联口,点击《收缩》可将端口状态栏隐藏起来展示更多的内容区进行查看其它配置信息。
关闭端口时,端口图标显示灰色 ;端口出现环路时,端口图标显示黄色 ;端口正常工作时,端 口图标显示绿 。
内容区里有几个区域说明:
内容区有时呈现橘黄色的文字(表示对该功能块的说明)、呈现红色的文字(表示对该功能的注意说明)以及 以橘黄色为背景的问号标记(表示该操作的提示说明,鼠标移上去显示说明文本)。
3 Eweb配置
3.1 首页
首页界面显示设备基本信息、接口状态信息、“支持VLAN 配置”开关等。
当设备存在多 DHCP 告警时,在首页系统信息栏会有如下图告警:
鼠标移入图标,显示告警信息(VLAN,端口,IP,MAC 信息)。
3.2 系统管理
3.2.1 设备信息
显示设备的详细信息。
3.2.2 IP配置
配置设备管理IP 地址及管理 VLAN(默认开启自动获取 IP,关闭“支持 VLAN 配置”管理 VLAN 为 1 即傻瓜模式)。
当开启“支持 VLAN 配置”时,显示如下:
开启“支持VLAN配置”时,管理VLAN从VLAN成员中选择(在VLAN配置->VLAN成员中添加)。
3.2.3 账号管理
同 2.2 默认密码配置
3.2.4 系统重启
点击《重启》重启交换机设备。
3.2.5 系统升级
系统升级分为本地升级和在线升级:
- 本地升级 点击《选择文件》,在弹出的文件选择框中选中你要升级的软件包(软件升级包为 xxx.bin 格式的文件,系统升级包为 xxxx.tar.gz 包,用户需手动解压然后选中xxx.bin 文件进行升级)。 默认勾选“保存配置升级”,如果版本差异太大建议不勾选“保存配置升级”进行升级。
- 在线升级
在线升级为保留配置升级,当云端具有较新软件版本时进入 web 后,会显示最新版本软件版本号,《升级》按钮变为可点击态,点击《升级》按钮并确认,设备会从云端下载推荐软件版本并升级到该版本(在线升级时间取决于当前网络的流畅度, 请耐心等待)。
3.2.6 恢复出厂
点击《重置》设备恢复出厂配置并重启。
3.3 监控管理
3.3.1 整网交换机
当交换机设备被整网管理时(相关功能不可配置:账号管理),显示整网管理主设备,方便用户前往主设备进行整网管理配置。
发现显示同一个管理 VLAN 下的交换机,不同产品发现的交换机个数有所不同: 可发现 32 台交换机的产品型号有:RG-ES226GC-P,RG-ES218GC-P; 可发现 16 台交换机的产品型号有:RG-ES205C-P,RG-ES205GC-P,RG-ES209C-P,RG-ES209GC-P;
3.3.2 端口统计
端口统计页面展示设备端口的数据统计信息及状态,如端口收发速率、收发包等。
3.3.3 线缆检测
可以通过线缆检测大致了解对应端口的线缆情况(比如线缆是否出现短路、断开等情况)。点击《开始检测》后等待检测结果返回。
3.3.4 环路预防
3.4 交换机配置
3.4.1 端口配置
端口配置可以批量配置端口的开关、速率双工、流量控制属性。页面分为两部分:配置部分:
选择需要配置的端口,然后选择需要配置的各个属性,点击《保存》下发配置。显示部分:
显示设备各个端口的配置属性及实际生效属性。
3.4.2 端口镜像
将一个或多个源镜像端口的输入/输出报文转发到目的镜像端口来实现对网络的监听。
3.4.3 端口隔离
3.4.4 静态MAC
静态 MAC 配置分为两部分。静态 MAC 添加:
输入合法的 MAC 地址、VLAN ID 及选择配置的端口号,点击《添加》进行静态 MAC 添加;
静态 MAC 删除及显示:
添加一条合法的静态 MAC 后,将显示对应的数据;勾选静态 MAC 点击《删除》配置成功后,解除 MAC 地址、VLAN 及对应端口的绑定。
3.4.5 MAC搜索
搜索设备学习到的 MAC 表(支持 MAC 地址模糊搜索,MAC 可以输入完整 MAC(如:00:74:9c:1e:4b\:f4)的一部分)。
3.4.6 MAC列表
显示设备学习到的 MAC 列表。
点击《清除动态条目》设备将重新获取学习 MAC 列表。
3.4.7 DHCP Snooping
配置设备 DHCP Snooping 功能
开启“DHCP Snooping 开关”后,如上图,设备默认将上联口设置为信任口;勾选端口后点击《保存》即可将勾选的端口设置成信任口,完成 DHCP Snooping 的配置。
3.5 VLAN配置
添加删除设备VLAN 成员及端口VLAN 配置(只有在“支持VLAN 配置”开启时可配置)。
3.5.1 VLAN成员
当“支持 VLAN 模式”关闭时:
当“支持 VLAN 模式”开启时:
开启“支持VLAN 模式”后,输入有效的VLAN ID,点击《添加》将配置一条新的 VLAN 成员;在VLAN 成员列表选中 VLAN 成员点击《删除》进行批量删除 VLAN 成员。
3.5.2 VLAN配置
当“支持 VLAN 模式”关闭时:
当“支持 VLAN 模式”开启时:
端口 VLAN 配置分为两个部分:
第一部分:端口 VLAN 配置部分,选择端口、VLAN 类型(Access 与Trunk,Trunk 下可配置 Permit VLAN)、Permit VLAN、Native VLAN,点击《保存》配置保存端口 VLAN(Permit VLAN、Native VLAN 从上面配置的 VLAN 成员中选择);
第二部分:端口 VLAN 列表部分,显示设备端口的 VLAN 配置。
提示:Native VLAN 下报文不带 VLAN TAG。
3.6 QOS配置
包含端口限速、风暴控制功能。
3.6.1 端口限速
配置端口入口及出口速率,分为两部分:配置部分:
选择一个或多个端口,选择配置类型及是否开启端口限速(当开启时输入对端口限速的数值),点击《保存》配置端口速率。
显示部分:
显示设备端口配置的入口速率与出口速率。
3.6.2 风暴控制
包含端口风暴控制配置和显示:配置部分:
选择配置的风暴控制类型、一个或多个端口以及是否开启风暴控制(当开启时输入风暴控制配置的速率),点击《保存》配置风暴控制。
显示部分:
显示设备端口配置的风暴控制类型及对应的速率(开启时显示对应的控制速率)。
3.7 POE配置
显示设备POE 功能的整机状态及POE 端口状态。整机状态:
显示设备POE 功能的总功率、使用功率、剩余功率及工作状态。
端口状态:
显示端口POE 供电使用的电压、电流、功率,及当前的供电状态;用户可以控制是否启用端口的POE 供电功能及重启 PD 设备。
4 常见问题
问题 1:无法登录设备器Web 管理界面该如何处理?
请参考以下步骤:
确认PC 网线已正常连接到了设备端口,对应的指示灯闪烁。
访问设置界面前,建议将计算机设置成“静态 IP 模式”,配置成 10.44.77.XXX(如:10.44.77.199,不可与设备配置 IP10.44.77.200 一致),子网掩码: 255.255.255.0。
使用ping 命令检测计算机与设备之间的连通性。
问题 2:忘记设备用户名和密码怎么办?如何恢复出厂配置?
若您忘记登录密码,可在设备接通电源的情况下,长按面板上的 reset 键 5 秒,设备重启后将还原为出厂设置。