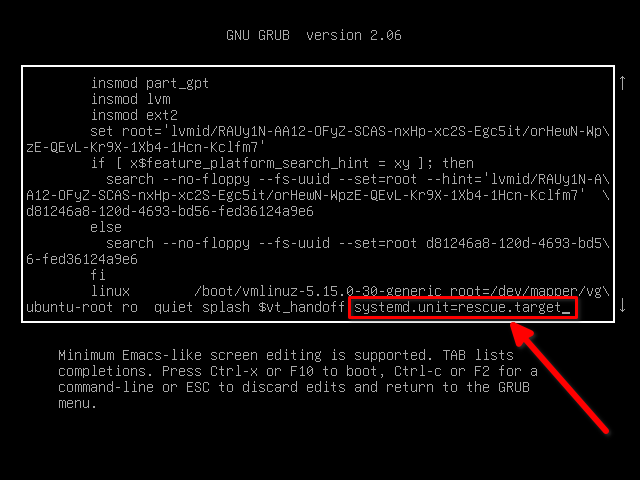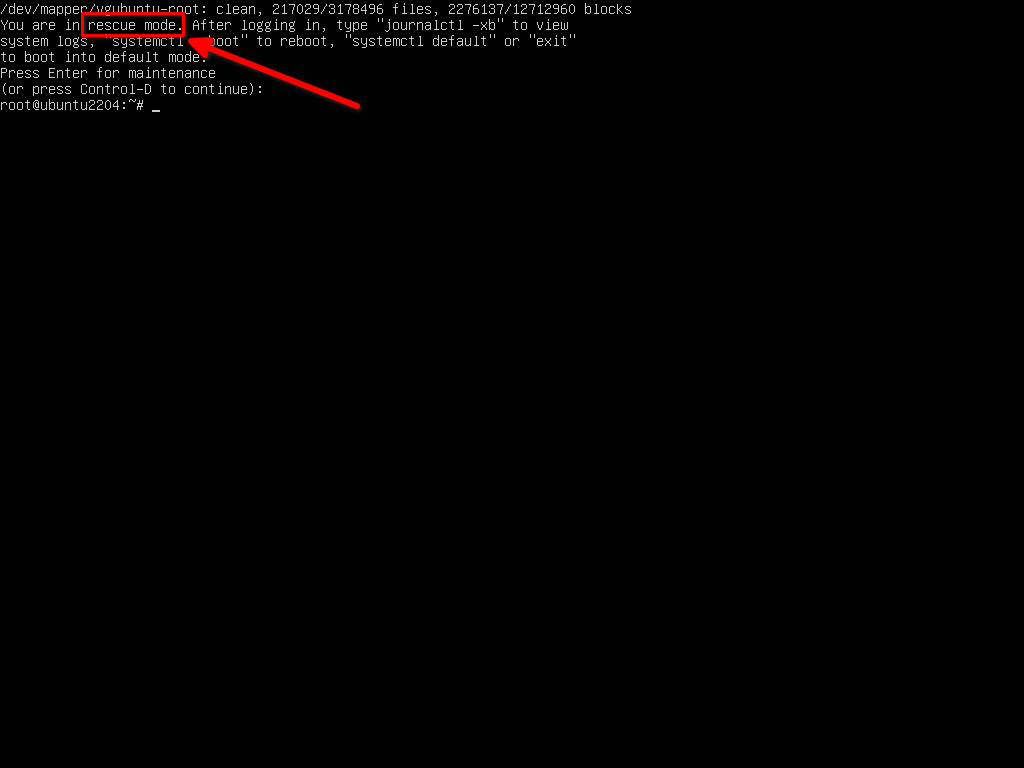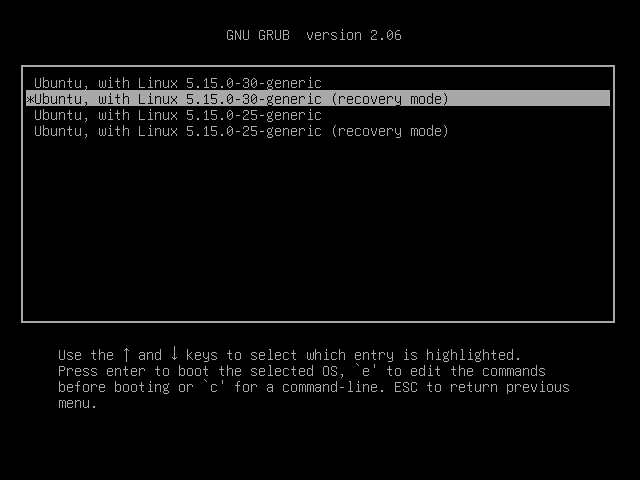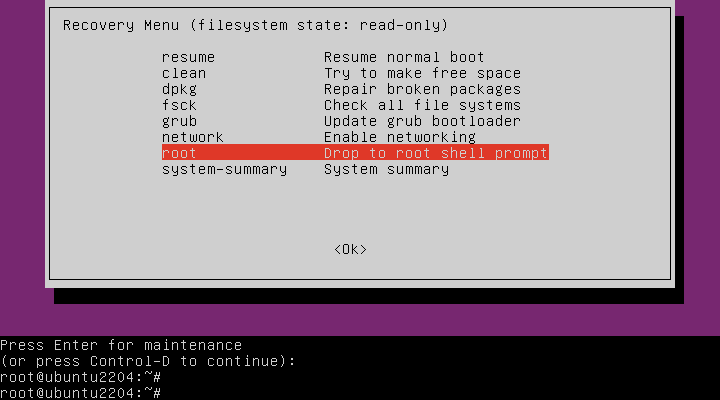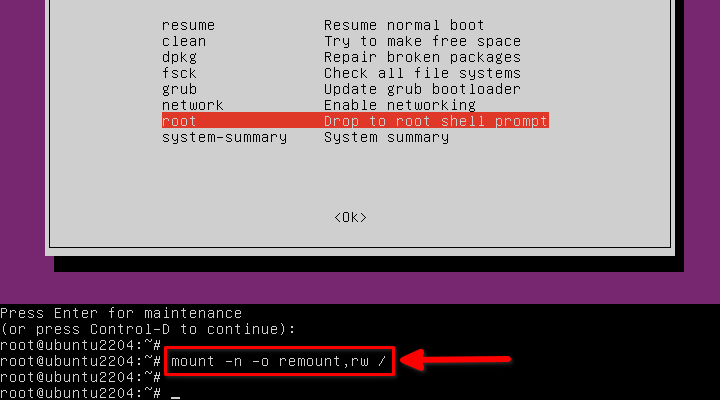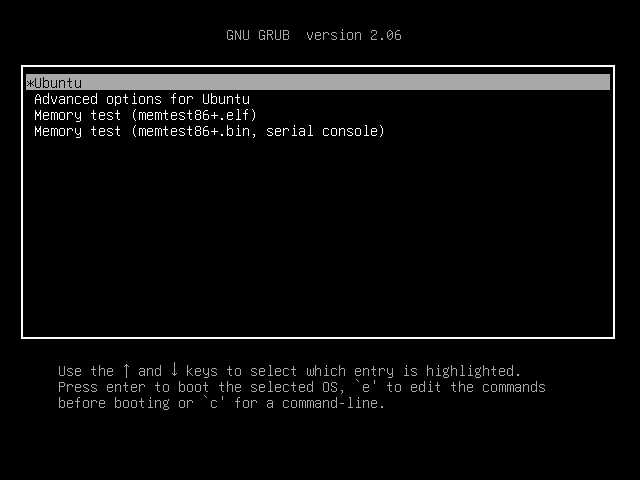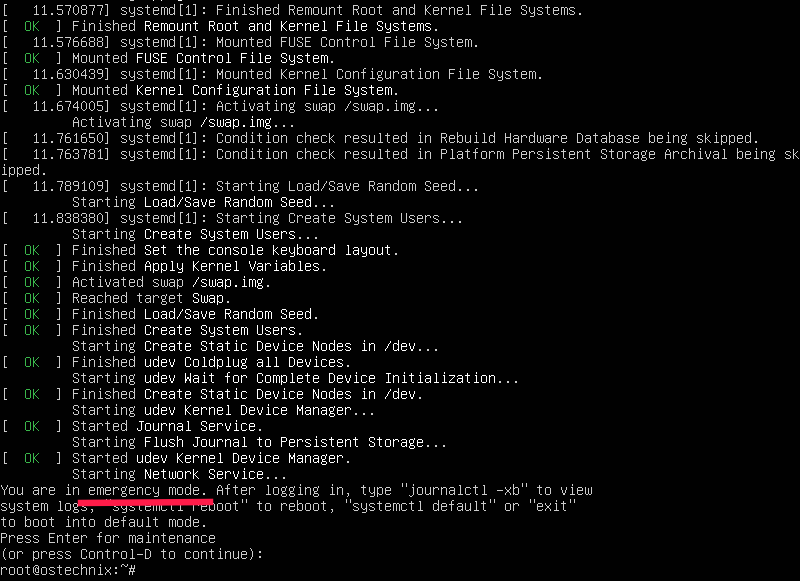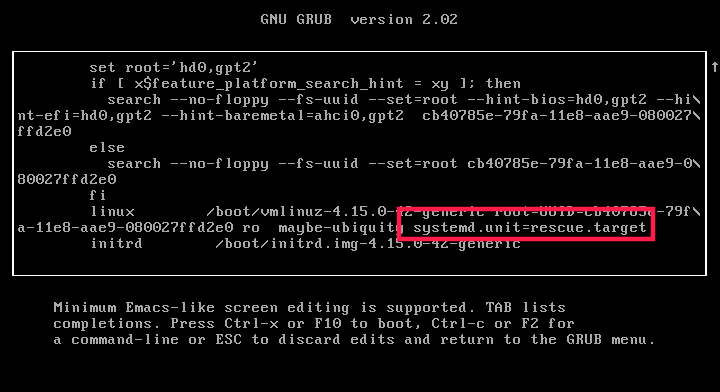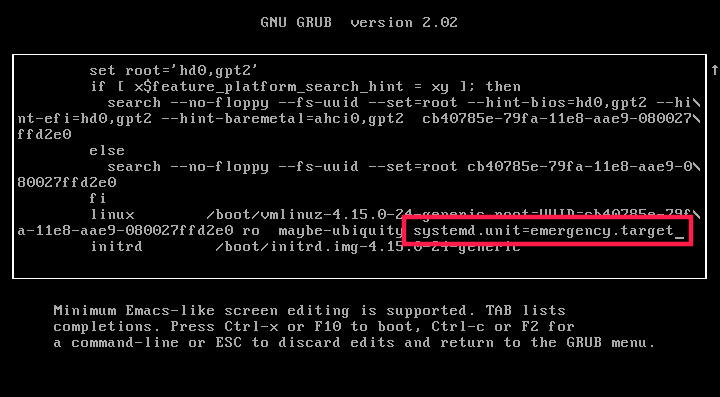什么是救援模式?
在 Linux 发行版中,救援模式等效于使用 SysV 作为默认的服务器管理器的 单用户(single user) 模式。在救援模式中,将挂载所有的本地文件系统,将仅启动一些重要的服务。但是,不会启动一般的服务(例如,网络服务)。
救援模式在不能正常引导系统的情况下是很有用的。此外,我们可以在救援模式下执行一些重要的救援操作,例如,重新设置 root 密码 。
什么是紧急模式?
与救援模式相比,在紧急模式中,不会启动任何的东西。不会启动服务、不会挂载挂载点、不会建立套接字、什么都不会启动。你将所拥有的只是一个 原始的 shell 。紧急模式适用于调试目的。
首先,我们将看到如何在 Ubuntu 22.04 和 20.04 LTS 发行版中引导到救援模式或紧急模式。在 Ubuntu 22.04 和 20.04 LTS 中的过程是完全相同的!
在 Ubuntu 22.04 / 20.04 LTS 中引导到救援模式
我们可以使用两种方法来引导到救援模式。
方法 1
打开你的 Ubuntu 系统。在 BIOS 徽标出现后,按下 ESC 按键来显示 GRUB 菜单。
在 GRUB 菜单中,选择第一项,并按下 e 按键来编辑它。
GRUB Menu In Ubuntu 22.04 / 20.04 LTS
按下 ↓ 按键,并找到以单词 linux 开头的一行代码,并在其结尾处添加下面的一行代码。为到达其结尾处,只需要按下 Ctrl + e 组合键,或使用你键盘上的 END 按键或 ←/→ 按键。
systemd.unit=rescue.target
Edit Grub Boot Menu Entries To Enter Into Rescue Mode In Ubuntu 22.04 / 20.04 LTS
在添加上面的代码行后,按下 Ctrl + x 组合键或按下 F10 按键来引导到救援模式。
数秒后,你将作为 root 用户来登录到救援模式(即单用户模式)。将会提示你按下回车键来进入维护。
下图是 Ubuntu 22.04 / 20.04 LTS 系统的救援模式的样子:
Boot Into Rescue Mode In Ubuntu 22.04 / 20.04 LTS
现在,在救援模式中做你想做的任何事。在救援模式中,在你执行任何操作前,你可能需要以 读/写模式来挂载根(/)文件系统。
mount -n -o remount,rw /
Mount Root File System In Read Write Mode In Ubuntu 22.04 / 20.04 LTS
在完成后,按下 Ctrl + d 组合键来引导到正常模式。或者,你可以输入下面的任意一个命令来引导到正常模式。
systemctl default
或者,
exit
如果你想重新启动系统,而不是引导到正常的模式,输入:
systemctl reboot
方法 2
在这种方法中,你不需要编辑 GRUB 启动菜单项目。
打开系统电源,并从 GRUB 启动菜单中选择 Ubuntu 高级选项(Advanced options for Ubuntu)。
Choose Advanced Options For Ubuntu From Grub Boot Menu
接下来,你将看到一个带有内核版本的可用的 Ubuntu 版本的列表。在 Ubuntu 中的 GRUB 启动菜单中选择 恢复模式(Recovery mode) 。
Choose Recovery Mode In Grub Boot Menu In Ubuntu 22.04 / 20.04 LTS
数秒后,你将看到 Ubuntu 的 恢复(Recovery) 菜单。从恢复菜单中,选择 进入 root 的 shell 提示符(Drop to root shell prompt) 选项 ,并按下回车键。
Enter Into Root Shell Prompt In Ubuntu 22.04 / 20.04 LTS
现在,你将进入维护。
Ubuntu Maintenance Mode
通过输入下面的命令来 以读/写模式的方式 来挂载根(/)文件系统:
mount -n -o remount,rw /
Mount Root File System In Read Write Mode In Ubuntu
在救援模式中做你想做的任何事。
在完成后,输入 exit 来返回到恢复菜单。
exit
最后,选择 救援正常启动(Resume normal boot) 选项,并按下回车键。
Boot Into Normal Mode In Ubuntu
再次按下回车键来退出恢复模式,并继续引导到正常模式。
Exit The Recovery Mode In Ubuntu
如果你不想引导到正常模式,从救援模式中输入 reboot 并按下回车键来重新启动你的系统。
在 Ubuntu 22.04 / 20.04 LTS 中引导到紧急模式
当 GRUB 菜单出现时,按下 e 按键来编辑它。
GRUB Menu In Ubuntu 22.04 / 20.04 LTS
找到以单词 linux 开头的一行代码,并在其结尾处添加下面的一行代码:
systemd.unit=emergency.target
Edit Grub Boot Menu Entries To Enter Into Emergency Mode In Ubuntu 22.04 / 20.04 LTS
在添加上面的代码行后,按下 Ctrl + x 组合键,或按下 F10 按键来引导到紧急模式。
数秒后,你将作为 root 用户来进入维护。将会提示你按下回车键来进入紧急模式。
下图是 Ubuntu 22.04 / 20.04 LTS 系统的紧急模式的样子:
Boot Into Emergency Mode In Ubuntu 22.04 / 20.04 LTS
现在,在紧急模式中做你想做的任何事。在紧急模式中,在你执行任何操作前,你可能需要以读/写模式来挂载根(/)文件系统。
mount -n -o remount,rw /
在完成后,按下 Ctrl + d 组合键来引导到正常模式。或者,你可以输入下面的任意一个命令来引导到正常模式。
systemctl default
或者,
exit
如果你想重新启动系统,而不是引导到正常模式,输入:
systemctl reboot
在 Ubuntu 18.04 LTS 中引导到救援模式
启动你的 Ubuntu 系统。当 GRUB 菜单出现时,选择第一项并按下按键 e 来编辑。(为到达其行尾处,只需要按下 Ctrl + e 组合键,或使用你键盘上的 END 按键或 ←/→ 按键):
Grub Menu
如果你没有看到 GRUB 菜单,只需要在 BIOS 徽标出现后,按下 ESC 按键来显示 GRUB 菜单。
找到以单词 linux 开头的一行代码,并在其结尾处添加下面的一行代码(为到达其行尾处,只需要按下 Ctrl + e 组合键,或使用你键盘上的 END按键或←/→` 按键):
systemd.unit=rescue.target
Edit Grub Menu
在添加上面的代码行后,只需要按下 Ctrl + x 组合键,或按下 F10 按键来引导到救援模式。数秒后,你将作为 root 用户进入维护(即单用户模式)。
下图是 Ubuntu 18.04 LTS 服务器系统的救援模式的样子:
Ubuntu Rescue Mode
接下来,输入下面的命令来挂载根(/)文件系统为读/写模式。
mount -n -o remount,rw /
在 Ubuntu 18.04 LTS 中引导到紧急模式
引导你的 Ubuntu 到紧急模式基本与上述方法相同。你所需要做的全部工作是,在编辑 GRUB 菜单时,将 systemd.unit=rescue.target 替换为 systemd.unit=emergency.target 。
Edit Grub Menu
在你添加 systemd.unit=emergency.target 后,按下 Ctrl + x 组合键,或按下 F10 按键来引导到紧急模式。
Ubuntu Emergency Mode
最后,你可以使用下面的命令来以读/写模式的方式来挂载根(/)文件系统:
mount -n -o remount,rw /
在救援模式和紧急模式之间切换
如果你正在救援模式中,你不必像我上述提到的那样来编辑 GRUB 的菜单启动项。相反,你只想要输入下面的命令来立刻切换到紧急模式:
systemctl emergency
同样,为从紧急模式切换到救援模式,输入:
systemctl rescue