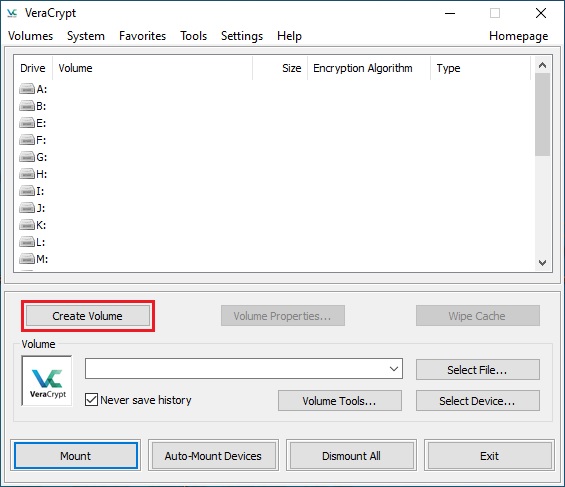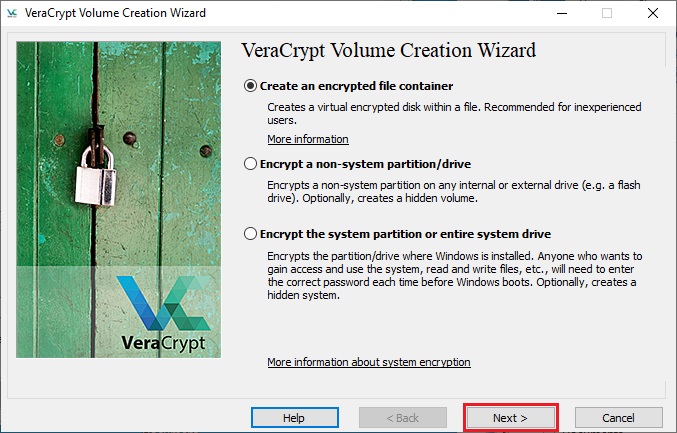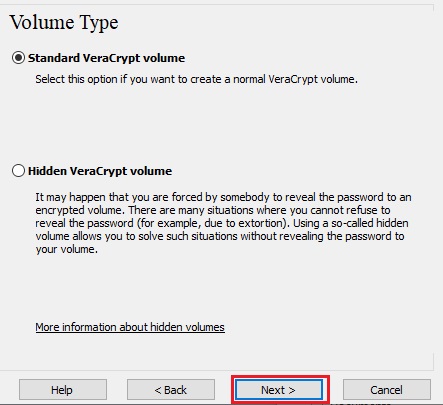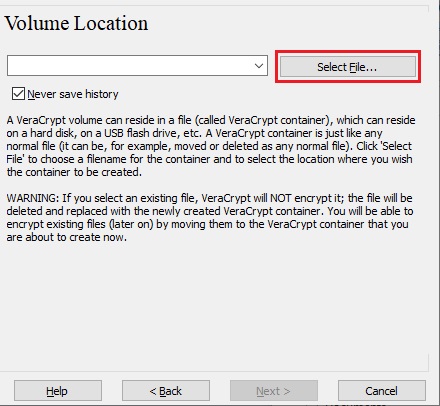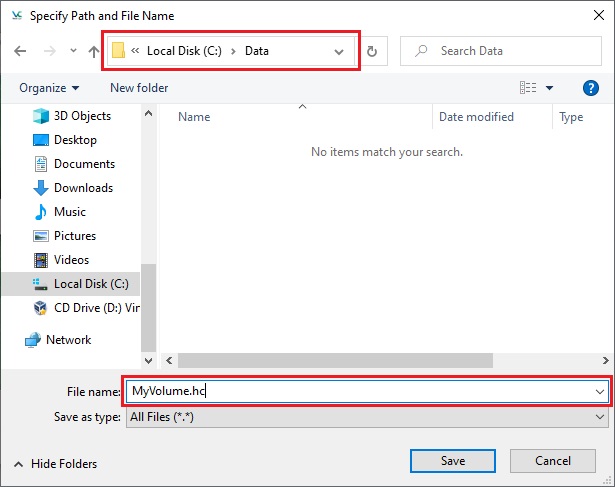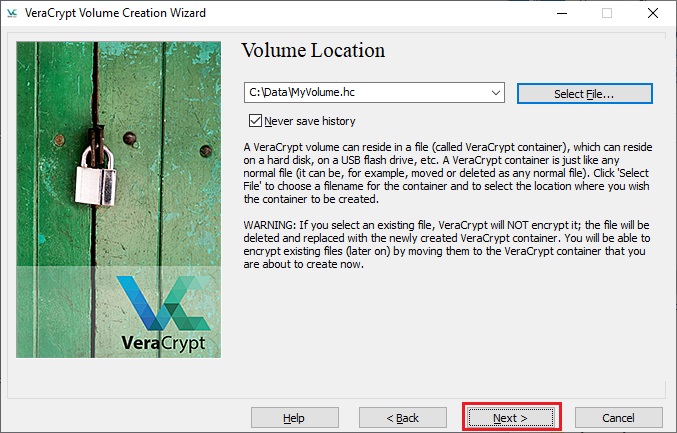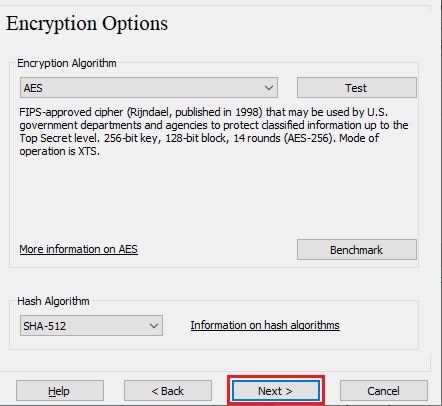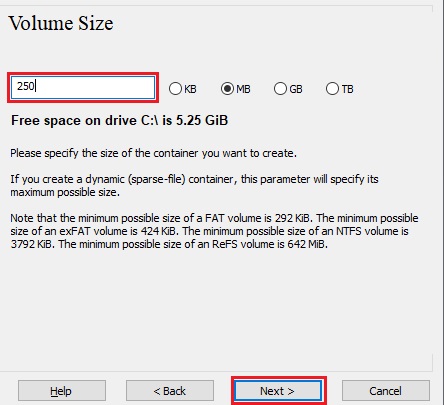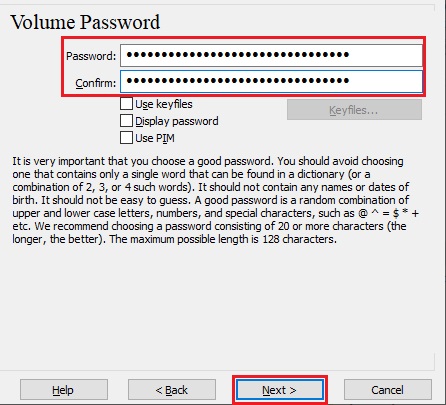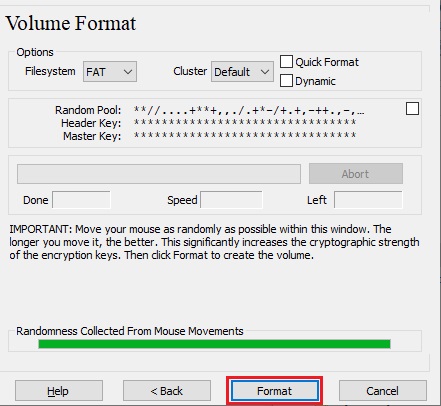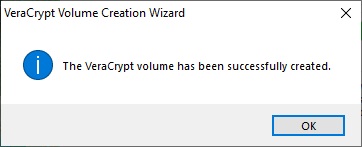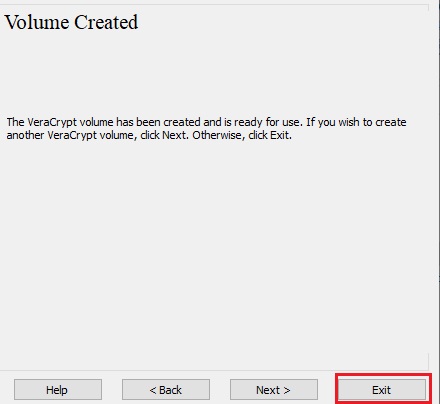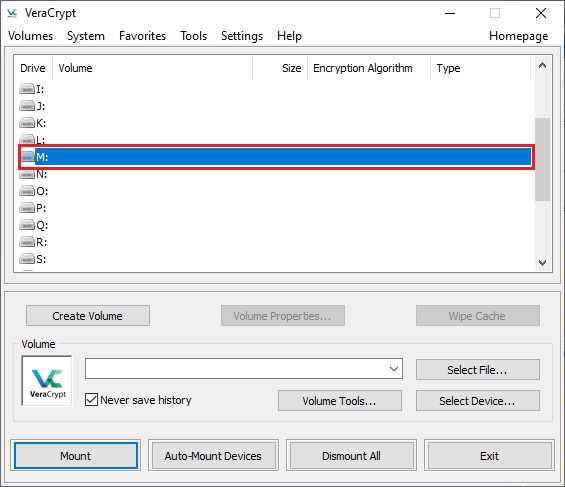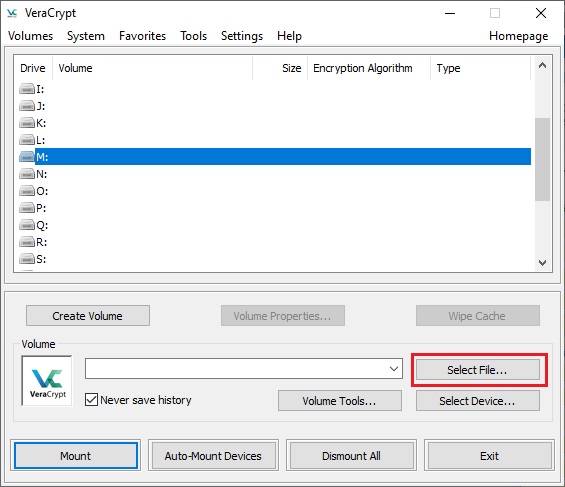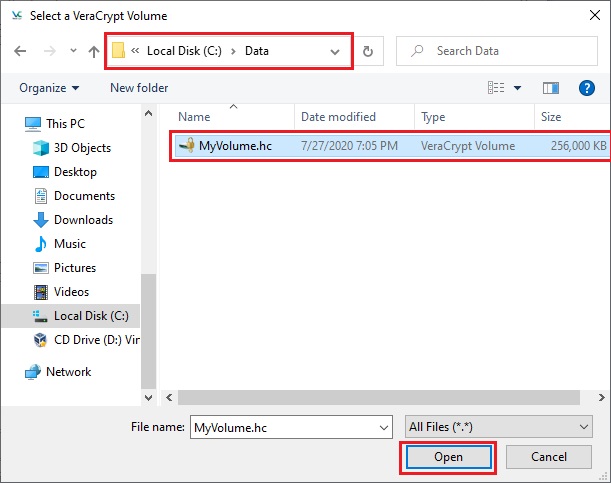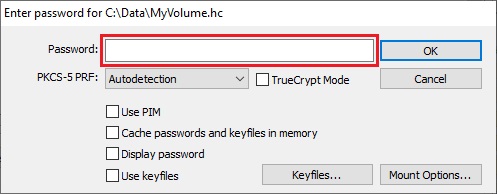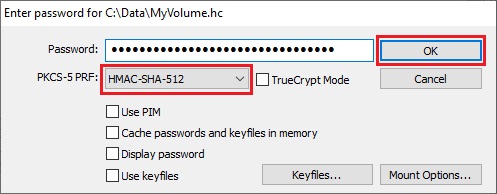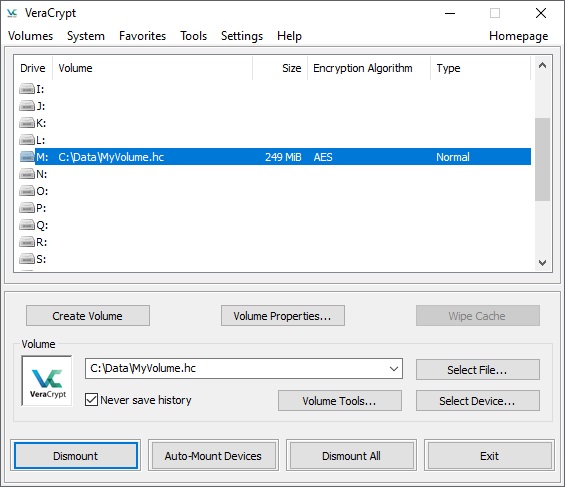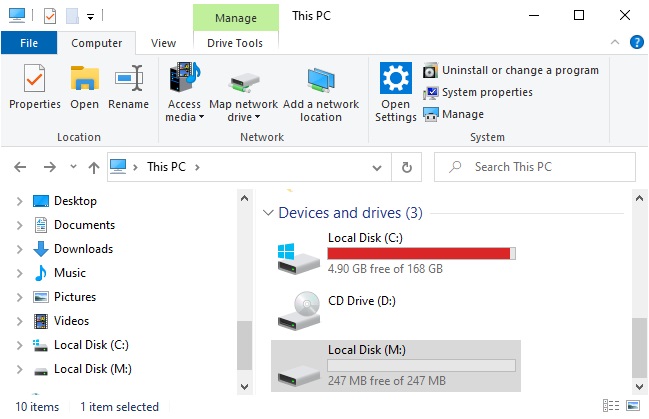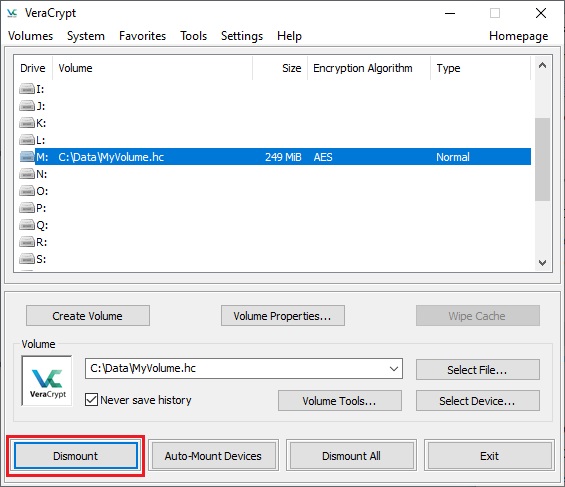一、VeraCrypt软件说明
VeraCrypt是一个开源的磁盘加密软件,是TrueCrypt的继承者和改进版。它提供了强大的数据加密功能,可以对整个磁盘、操作系统分区或移动存储设备进行加密。
二、如何创建和使用 VeraCrypt 容器
本章包含有关如何创建、安装和使用 VeraCrypt 卷的分步说明。我们强烈建议您也阅读本手册的其他部分,因为它们包含重要信息。
步骤 1:
如果您还没有下载并安装 VeraCrypt,请下载并安装。然后双击文件 VeraCrypt.exe 或单击 Windows 开始菜单中的 VeraCrypt 快捷方式来启动 VeraCrypt。
软件下载地址:https://veracrypt.fr/en/Downloads.html
步骤2:
应会出现 VeraCrypt 主窗口。单击**“创建卷”**(为清晰起见,用红色矩形标记)。
步骤3:
应会出现 VeraCrypt 卷创建向导窗口。
在此步骤中,您需要选择要创建 VeraCrypt 卷的位置。VeraCrypt 卷可以驻留在分区或驱动器中的文件中,也称为容器。在本教程中,我们将选择第一个选项并在文件中创建 VeraCrypt 卷。
由于默认情况下选择此选项,因此您只需单击下一步即可。
注意:在以下步骤中,屏幕截图将仅显示向导窗口的右侧部分。
步骤4:
在此步骤中,您需要选择是创建标准还是隐藏的 VeraCrypt 卷。在本教程中,我们将选择前一个选项并创建标准 VeraCrypt 卷。
由于默认情况下已选择该选项,因此您只需单击下一步即可。
步骤5:
在此步骤中,您必须指定要创建 VeraCrypt 卷(文件容器)的位置。请注意,VeraCrypt 容器就像任何普通文件一样。例如,它可以像任何普通文件一样被移动或删除。它还需要一个文件名,您将在下一步中选择该文件名。
单击选择文件。
应该会出现标准的 Windows 文件选择器(同时 VeraCrypt 卷创建向导的窗口在后台保持打开状态)。
步骤6:
在本教程中,我们将在文件夹 F :\Data\中创建 VeraCrypt 卷 ,卷(容器)的文件名将为MyVolume.hc(如上图所示)。当然,您可以选择任何其他文件名和位置(例如,在 USB 记忆棒上)。请注意,文件 MyVolume.hc尚不存在 - VeraCrypt 将创建它。
重要提示:请注意,VeraCrypt不会加密任何现有文件(创建 VeraCrypt 文件容器时)。如果您在此步骤中选择现有文件,它将被覆盖并由新创建的卷替换(因此覆盖的文件将丢失*,而不是*加密)。您将能够通过将现有文件移动到我们现在正在创建的 VeraCrypt 卷来加密现有文件(稍后)。
在文件选择器中选择所需路径(您希望创建容器的位置)。在 文件名框中输入所需的容器文件名。
点击保存。
文件选择器窗口应该会消失。
在接下来的步骤中,我们将返回到 VeraCrypt 卷创建向导。
请注意,将现有未加密文件复制到 VeraCrypt 卷后,应安全擦除(清除)原始未加密文件。可以使用软件工具进行安全擦除(其中许多是免费的)。
步骤7:
在卷创建向导窗口中,单击下一步。
步骤8:
您可以在此处为卷选择加密算法和哈希算法。如果您不确定在此处选择什么,可以使用默认设置并单击 下一步(有关更多信息,请参阅章节*加密算法和哈希算法*)。
步骤9:
这里我们指定 VeraCrypt 容器的大小为 250 兆字节。当然,您可以指定其他大小。在输入字段(用红色矩形标记)中输入所需大小后,单击 下一步。
步骤10:
这是最重要的步骤之一。在这里您必须选择一个好的卷密码。仔细阅读向导窗口中显示的有关什么是好密码的信息。
选择一个好密码后,在第一个输入字段中输入它。然后在第一个输入字段下方的输入字段中重新输入它,然后单击 下一步。
注意:直到两个输入字段中的密码相同时,**“下一步”**按钮才可用。
步骤11:
在卷创建向导窗口中尽可能随机地移动鼠标,至少直到随机性指示器变为绿色。移动鼠标的时间越长越好(建议移动鼠标至少 30 秒)。这大大提高了加密密钥的加密强度(从而提高了安全性)。
单击格式化。
卷创建应该开始。VeraCrypt 现在将在文件夹 F *:\Data\中创建一个名为MyVolume.hc *的文件(如我们在步骤 6 中指定的)。此文件将是一个 VeraCrypt 容器(它将包含加密的 VeraCrypt 卷)。根据卷的大小,卷创建可能需要很长时间。完成后,将出现以下对话框: 单击确定关闭对话框。
步骤12:
我们刚刚成功创建了一个 VeraCrypt 卷(文件容器)。在 VeraCrypt 卷创建向导窗口中,单击 退出。
向导窗口应消失。
在剩余步骤中,我们将挂载刚刚创建的卷。我们将返回到主 VeraCrypt 窗口(该窗口应该仍处于打开状态,但如果没有打开,请重复步骤 1 以启动 VeraCrypt,然后从步骤 13 继续。)
步骤13:
从列表中选择一个驱动器号(用红色矩形标记)。这将是 VeraCrypt 容器将安装到的驱动器号。
注意:在本教程中,我们选择了驱动器号 M,但您当然可以选择任何其他可用的驱动器号。
步骤14:
点击**“选择文件”**。
此时将出现标准文件选择器窗口。
步骤15:
在文件选择器中,浏览到容器文件(我们在步骤 6-12 中创建的)并选择它。单击 “打开”(在文件选择器窗口中)。
文件选择器窗口应该会消失。
在接下来的步骤中,我们将返回到 VeraCrypt 主窗口。
步骤16:
在 VeraCrypt 主窗口中,单击**“挂载”**。将出现密码提示对话框窗口。
步骤17:
在密码输入字段(用红色矩形标记)中输入密码(您在步骤 10 中指定的)。
步骤18:
选择创建卷时使用的 PRF 算法(SHA-512 是 VeraCrypt 使用的默认 PRF)。如果您不记得使用了哪种 PRF,只需将其设置为“自动检测”,但安装过程将花费更多时间。输入密码后单击确定
。VeraCrypt 现在将尝试安装卷。如果密码不正确(例如,如果您输入错误),VeraCrypt 会通知您,您需要重复上一步(再次输入密码并单击 确定)。如果密码正确,则将安装该卷。
最后一步:
我们刚刚成功将容器安装为虚拟磁盘 M:
虚拟磁盘完全加密(包括文件名、分配表、可用空间等),其行为与真实磁盘类似。您可以将文件保存(或复制、移动等)到此虚拟磁盘,这些文件将在写入时即时加密。
如果您打开存储在 VeraCrypt 卷上的文件(例如,在媒体播放器中),则在读取文件时,该文件将即时自动解密到 RAM(内存)。
重要提示:请注意,当您打开存储在 VeraCrypt 卷上的文件时(或当您将文件写入/复制到 VeraCrypt 卷时),系统不会要求您再次输入密码。只有在安装卷时才需要输入正确的密码。
您可以打开已安装的卷,例如,通过在列表中选择它(如上图所示)(蓝色选择),然后双击所选项目。
您还可以像通常浏览任何其他类型的卷一样浏览已安装的卷。例如,通过打开“计算机*”*(或“我的电脑”)列表并双击相应的驱动器号(在本例中为字母 M)。
您可以将文件(或文件夹)复制到 VeraCrypt 卷或从 VeraCrypt 卷复制,就像将它们复制到任何普通磁盘一样(例如,通过简单的拖放操作)。正在从加密的 VeraCrypt 卷读取或复制的文件会在 RAM(内存)中自动即时解密。同样,正在写入或复制到 VeraCrypt 卷的文件也会在 RAM(写入磁盘之前)中自动即时加密。
请注意,VeraCrypt 从不将任何解密数据保存到磁盘 - 它只将它们临时存储在 RAM(内存)中。即使安装了卷,存储在卷中的数据仍然是加密的。当您重新启动 Windows 或关闭计算机时,卷将被卸载,并且存储在其中的所有文件将无法访问(并加密)。即使电源突然中断(系统未正常关闭),存储在卷上的所有文件都将无法访问(且已加密)。要使它们再次可访问,您必须安装该卷。为此,请重复步骤 13-18。
如果您想关闭卷并使存储在其中的文件无法访问,请重新启动操作系统或卸载该卷。为此,请按照以下步骤操作:
从 VeraCrypt 主窗口的已安装卷列表中选择该卷(在上面的屏幕截图中用红色矩形标记),然后单击 卸载(在上面的屏幕截图中也用红色矩形标记)。要使存储在卷上的文件再次可访问,您必须安装该卷。为此,请重复步骤 13-18。
三、如何创建和使用 VeraCrypt 加密分区/设备
除了创建文件容器外,您还可以加密物理分区或驱动器(即创建 VeraCrypt 设备托管卷)。为此,请重复步骤 1-3,但在步骤 3 中选择第二个或第三个选项。然后按照向导中的其余说明进行操作。在非系统 分区/驱动器内创建设备托管的 VeraCrypt 卷时,您可以通过单击 VeraCrypt 主窗口中的自动安装设备来安装它。有关加密 *系统分区/驱动器的信息,请参阅系统加密一。 或者参考以下文档 https://blog.csdn.net/GreapFruit_J/article/details/139069817